Is it time your website had a facelift? Thankfully, WordPress themes allow you to change the look and feel of a website, without needing a complete rebuild. But changing themes can be a daunting process. What if you click to activate the new theme and your website looks like a messed up jigsaw puzzle?
 If you’re wondering how to change a WordPress theme without exposing visitors to a broken website read the 5 steps below before you start.
If you’re wondering how to change a WordPress theme without exposing visitors to a broken website read the 5 steps below before you start.
Choosing a WordPress Theme
There are so many WordPress theme developers out there it can be hard to know where to even start. It’s a good idea to choose a theme that is as close as possible to the desired look, especially if you are not a web developer. It’s also important to choose a theme that is regularly updated and has great reviews.
A great place to start is Themeforest, the biggest WordPress theme marketplace. With information like user reviews and sales numbers displayed you can choose a quality theme that you know is well supported.
Prepare your website
Before installing a new WordPress theme it’s a good idea to tidy up a little first. Review your plugins. Remove any that aren’t used, reducing the chance of any conflicts with the new theme. Make sure the remaining plugins, and WordPress, are all up to date.
Clone your website
Don’t even think about changing themes on your live site! Although you might think installing a coming soon plugin will tide things over while you switch themes, it will take longer than you expect. Create a copy or clone your WordPress website instead. This means you can test different themes and change a WordPress theme successfully without disrupting visitors (and income) on your live site.
Customise and Test the New Theme
After installing your new theme it’s time to get to work! Let’s look at areas that typically need attention after changing WordPress themes.
Custom Menus. Although you won’t loose any custom menus, you may need to assign them to the new theme menu locations.
Widgets. Theme specific widgets will need to be replaced. There may be suitable widgets included in the new theme or you’ll need to can choose a WordPress plugin with the same features.
Widget Areas. Your new theme will most likely have different widget areas to the old one. In most cases the widgets you had before will end up in “Inactive Widgets” at the bottom. All you have to do is re-drag them to the new sidebar areas.
Theme Options. Obviously changing WordPress themes means you’ll loose any settings in the theme options. Browse through the theme options in your live site to check that any are implemented in the new theme or using plugins.
Shortcodes. Ideally shortcode functions should be included in plugins, but it is common to see shortcodes included in themes. This causes additional headaches as you will need to update any content that uses theme shortcodes since they will no longer be available.
Custom Scripts. Any scripts added to the original theme will be lost, so they need to be added back in. This is particularly important if you’ve included Google Analytics tracking code in your themes custom scripts.
Custom Coding. Any theme specific customisation such as CSS styling will be lost. You’ll need to decide if any custom coding should be adapted and added to the new theme. You might also require changes to the new theme needing custom coding.
Test on different devices and browsers. People access websites from a variety of devices and browsers, and you need to ensure they all have a good experience. Don’t assume your new theme is compatible, test on as many devices and browsers as possible to make sure!
Promote it!
Once you’ve gone live write a blog post telling your visitors about your new look website (and new features). Share it out on social media and email lists to let everyone know that you’ve made the change and ask them for feedback.
Have you changed WordPress themes? Tell us about your experience in the comments!





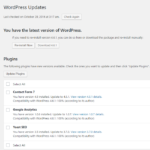


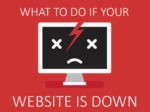



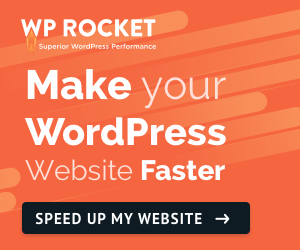

2 Response Comments
Great points Chris. I have ended up with a broken site on more than one occasion when switching themes!
Cheers Damien, You wouldn’t be alone there. It’s easy to get excited changing WordPress themes and jump into it before preparing.