
Everyone aims at improving WordPress stability, but very few work to increase their WordPress performance.
And, if you’re more concerned about WordPress performance, the idea of making WordPress efficient without plugins sounds interesting.
In this article, we are going to learn how you can increase WordPress performance without installing additional plugins.
Introduction to WordPress performance
WordPress performance is spread over different categories. For example, speed, image optimisation, and design fall under WordPress performance. Whereas, web hosting, cache, and assets’ updating also affect WordPress stability.
Relation between WordPress performance and plugins
Although plugins help you extend WordPress functionality without altering source code, some plugins can also make your site bloat, load slower, and result in errors.
In this case, you can only use WordPress plugins for undeniable reasons. For example, a plug-in for re-enabling Classic Editor is mandatory if you’re not fluent in using Gutenberg Editor.
However, it is possible to make WordPress performance better without installing plugins. In this case, the only thing you need is manual knowledge of the WordPress platform.
How to increase WordPress performance without installing plugins
WordPress performance without plugins helps you avoid technical issues in WordPress. With a deep understanding of how WordPress works, manual improvement of WordPress performance is the best option to go.
What comes under WordPress performance?
WordPress performance is correlated with various aspects. For example, images, designs, security, web hosting, and themes affect the overall performance of a WordPress website.
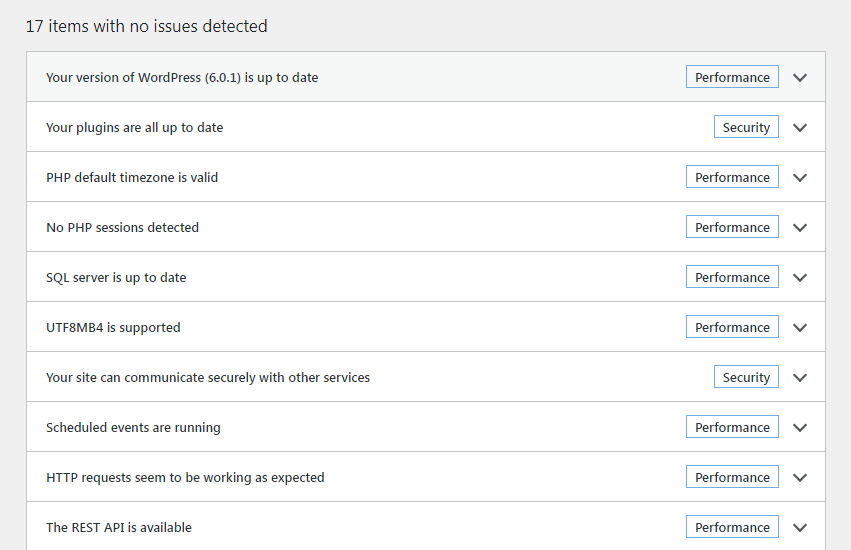
In this write-up, we will be addressing various categories of WordPress performance and will learn how we can improve each area by manual routines – without installing a WordPress plug-in.
Increase WordPress performance without plugins
WordPress Speed
WordPress Core Files don’t result in a slow speed. It is the web host, image optimisation, and some plugins that make a WordPress site slower.
Even if you don’t use a cache plugin, the web server you’re using may provide automated cache solutions. Adding, when purchasing a web hosting solution for your site, avoiding extra-cheap, unhealthy, and bloated hosting plans is the option to go for increasing WordPress performance without installing a cache plugin.
Another option to speed up your site without a plugin is to use a CDN. A Content Delivery Network (CDN) helps you provide your site’s access to region-based locations. For example, once a user requests for your site’s homepage, the user can quickly get the required information from the server closer to his/her region.
Security
While installing a plugin for security is mandatory, if you know how to keep your site secure manually, you don’t need to install a security plugin in WordPress.
For example, when creating your site, don’t create the first user as “admin”. Similarly, you can also change the default Login URL in the source code, and change the database prefix string as well.
Design a custom theme with a Page Builder
Designing custom templates or themes is often overlooked by most users of WordPress. The concept of creating custom Templates is simple.
Unlike using a WordPress Theme, which may consist of templates you never use, a Page Builder helps you create specific templates for your custom needs. This can avoid loading your site’s file structure with useless scripts and pages.
For example, a Page Builder like Divi Builder or Elementor helps you design custom blog post templates. Once completed, the Inspect URL option in Google Search Console helps you see how Google sees your page’s resource consumption. This is how you can design a slight page to increase WordPress performance without a bloated theme.
Post revisions
Post revisions are historical records of content audits, updating, or changes. For example, a post revision entry in the database is created each time you update an existing blog post in WordPress.
While post revisions provide rolling back functionality regarding content restoration, it can also load your site’s database with excessive records.
Unlike installing a plugin for removing post revisions, by editing the wp-config file, you can limit or entirely disable post revisions in WordPress. Above the ABSPATH line in wp-config.php, place the following code to entirely disable post revisions.
define(‘WP_POST_REVISIONS’, false);
Similarly, you can limit the number of post revisions in WordPress. Enter the following code above the ABSPATH line in the wp-config.php file.
define(‘WP_POST_REVISIONS’, 2);
Note: To edit the wp-config.php file, you will need to log into your site’s web hosting cPanel file manager or use an FTP Tool to edit and save the wp-config.php file, such as FileZilla. While limiting the number of post revisions, you can place a number of your choice. In the above example, we have limited the number of post revisions to Two.
Comments moderation
Comments moderation in WordPress becomes a project when your content gains mass eye-balls. In most cases, you can quickly install a plugin for comments moderation, such as Spam Protection, however, moderating comments without a plugin is the main concern.
To get started, once you have set up a WordPress website, go to the Settings > Discussion page and tick the checkbox on that says “Comments must be manually approved.” This way, you can avoid populating your site’s blog posts without installing a plugin for Spam protection.

WordPress performance
The majority of WordPress developers suggest installing an optimisation plugin for WordPress. While such plugins help you perform optimisation with a click of a button, can also change your database settings in a bad manner.
To avoid database issues in this case, there is no need of installing a WordPress plugin for optimisation. There are two reasons for this: You can avoid extreme optimisation if you have just started a WordPress website, and second, you can also optimise a WordPress site without any plugin.
To get started, log into your web hosting cPanel options and look for an option That says “PHPMyAdmin”. It helps you manage your site’s database with a web view, easy-to-use, point-and-click user interface accessible with a browser.
Once loaded, you can change your site’s database settings as required, such as changing the admin’s email address, users, plugin deactivation, database prefix options, or obtaining data from the database with manual SQL queries.
Final thoughts
Using manual routines to improve a WordPress site’s performance is a good option for most users. Although manual routines require an understanding of the WordPress environment, avoiding WordPress issues becomes much easier as compared to using plugins.
And, most importantly, a site that loads faster, has a clean interface, and is easy to use is often rewarded by search engines like Google.

Last words
Make sure you have learned how to perform minor tweaks in WordPress to increase WordPress performance without plugins.
Installing a plugin for every task in WordPress will eventually land you in trouble when it comes to the speed, security, and functionality of a WordPress website.
Conclusion
Manual routines help you improve WordPress performance in every area of WordPress.
In this article, you should have learned how to increase WordPress performance regarding speed, security, design, content, and comments.
If you’re still eager to perform additional manual routines to improve WordPress performance, you will need to consult your site’s administrator.


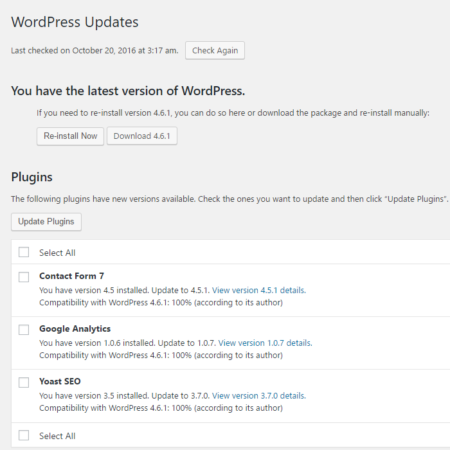

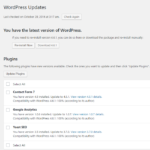


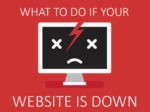



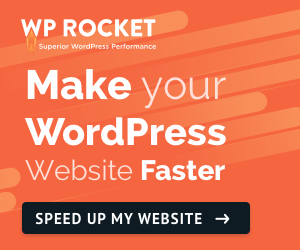

No Comment
You can post first response comment.