If you have a website, chances are the time will come when you need to restore a website backup. This is not something only needed if your website was hacked. You might want to roll back some recent changes or updates to your files or database that haven’t gone to plan.
Either way, if you followed our previous post on how to backup your website using cPanel, then you are in good shape.
In this article, I’ll show you how to restore a website backup using cPanel. This is not just for WordPress website backups, if your website uses a MySQL database you can follow these steps.
The first thing you need to do is log into your cPanel account, which is usually found by navigating to www.mysite.com/cpanel.
You’ll also need to make sure to have your website backup files handy and ready to go.
- Once logged in, you’ll find the ‘Files’ section on the cPanel home page:

- Click on the ‘Backup Wizard’ then the ‘Restore’ button to make your way to the following screen:
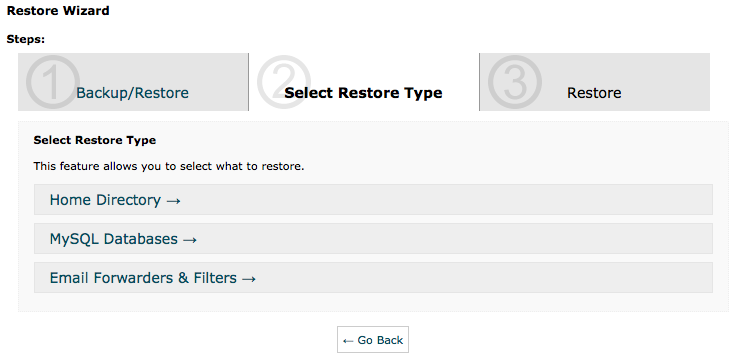
- To restore your websites files and email accounts click on the ‘Home Directory’ button. On the following screen click on ‘Browse’ to select your home directory backup, and then click ‘Upload’.
A new window will open the says ‘Restoring Files’. Once this page has finished loading, your home directory restoration is complete. Note that the initial upload of this could take quite a while if you have a large website.
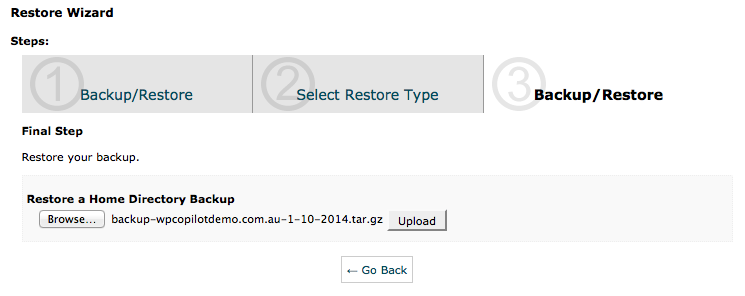
- To restore any email forwarders you might have, click on the ‘Email Forwarders & Filters’ button. Again, on the following screen you’ll be asked to select and upload your backup file. These are the ones that start with ‘aliases-….’.
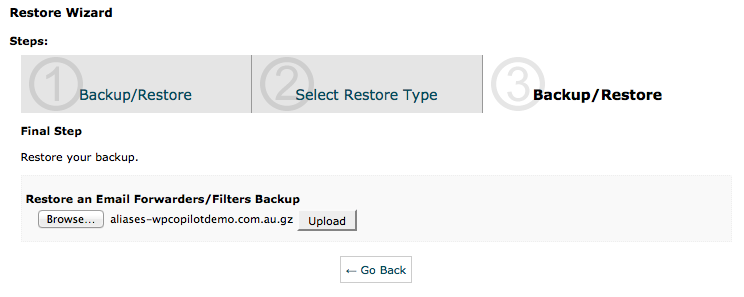
- The last thing to restore is your Databases. Click “MySQL Databases”, on the restore tab and upload your database backup (.sql). The resulting window should look like the following:
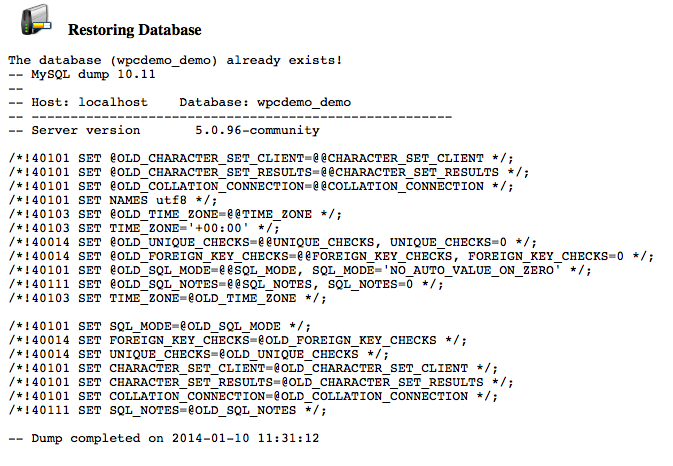
Drum roll…..your website is now completely restored!
If you are restoring a hacked website, it is a good idea to get some expert support to ensure it is properly secured and up to date. At the very least follow our WordPress security ebook to minimise the chance of it happening again.
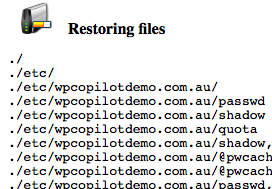




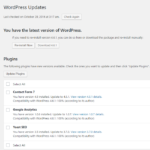


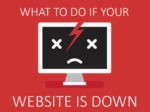



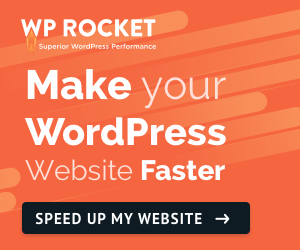

One Response Comment
Thanks for this post as I want to restore a WP site for which I’ve got a tar zip file and the last time I did this I had to use the host’s help desk. This time I’ll see if I can deal with this myself via cpanel. thx